Add To Your Emoji Library Mac
Oct 31, 2018 Google has released a new feature to Gboard, its keyboard for Android and iOS, which now allows you to create emoji personalized to you. It's actually quite easy to create these new personalized. Oct 17, 2019 Mac has a Character Viewer app to insert all emojis you like on Outlook emails. Press, “Command + Control + Space” shortcut or go to “Edit Emoji & Symbols” menu when you are in Outlook email. Search for your favorite emoji under “Emoji” category or by typing the word in the search box. Double click to insert the emoji in your email. An emoji is an ideogram that is commonly used in electronic messages, but there are countless creative ways to incorporate them in the visual content you’re sharing to your Facebook account or your YouTube channel. Read on if you would like to find out how to add an emoji to a video you’re editing on a Mac, PC, iPhone or an Android device. Mar 12, 2020 If your Mac has a Touch Bar, tap the emoji icon to add emojis to messages or team and space names. When you're writing a message or creating team and space names, select emoji from the keyboard, and choose the emoji that you want to use. Emoji articles on MacRumors.com. Emoji gained currency in electronic communications thanks to phone texting, but you don't need to be on your iPhone to insert these now-iconic facial expressions. Free download Emoji Emoticons Emoji Emoticons for Mac OS X. Emoji Emoticons gives quick and easy access to over 800 popular emoji icons (emoticons) so your emails, messages, documents and social apps (Facebook and Twitter) come alive with fun. Emoji library free download - Unique RAR File Library, Music Library, My Movie Library, and many more programs. Enter to Search. My Profile Logout. Add Bluetooth, IrDA, and WiFi.
Apple includes a number of built-in screen savers in OS X that can show iTunes artwork, photos from your iPhoto library, and decorative patterns, among other options. One of these is the “Message” screen saver, that might be attractive to some because it offers a more subtle option of displaying a quick text message (which by default is your Mac’s computer name). You can leave this default text as the message to use, but if you want you can customize it, and even spice it up a little by adding emoticons.
To edit the Message screen saver and add emoticons, you will first need to enable the OS X Character Viewer, and then edit the message text:
- Open the Keyboard system preferences
- In the Keyboard tab, check “Show Keyboard & Character Viewers in menu bar”
- In the Input Sources tab, check “Show Input menu in menu bar”
Now you can edit the Message screen saver and add one or more of these emoji (or any other symbols you like) to the message text:
- Go to the Desktop & Screen Saver system preferences
- Click the Screen Saver tab and choose the Message screen saver
- Click the “Screen Saver Options…” button.
- With your cursor in the text field that pops up, double-click a desired symbol in the Character Viewer panel.

When this is done, the clicked emoticon will be entered in the field, and will show up on your screen when the screen saver starts. Unfortunately you cannot add any other images to this field, but any fonts characters and images you have installed on your Mac are valid candidates.
Adding emoji to the Messages screen saver can help bring it to life a little.
Why use a screen saver?
While the need to “save a screen” from physical phosphor coating burn-in damage is not needed for modern flat panel displays, screen savers still have their utility to prevent LCD ghosting, where LCD pixels may show a reduced response over time when a given pattern is displayed and result in a similar-looking burn-in (though this is reversible by displaying all while or all-dark patterns for a period of time). More commonly though, screen savers are useful as an indicator for a system that has been idling long enough where it is about to sleep or invoke a screen lock. Lastly and perhaps most importantly, however, screen savers are simply decorative and fun.
Add your email account
If you don't have an email account set up, Mail prompts you to add your email account.
To add another account, choose Mail > Add Account from the menu bar in Mail. Or choose Apple menu > System Preferences, click Internet Accounts, then click the type of account to add.
- When adding an account, if you get a message that your account provider requires completing authentication in Safari, click Open Safari and follow the sign-in instructions in the Safari window.
- If necessary, Mail might ask you for additional settings.
Learn more about how to add or remove email accounts.
Send and reply
Learn how to compose, reply to, and forward email.
Send new messages
- Click New Message in the Mail toolbar, or choose File > New Message.
- Enter a name, email address, or group name in the 'To' field. Mail gives suggestions based on your contacts and messages on your Mac and devices signed into iCloud.1
- Enter a subject for your message.
- Write your email in the body of the message.
- To add an attachment, drag an attachment to the body of the message. Or choose File > Attach Files, choose an attachment, then click Choose.
- To change your font and format, use the options at the top of the message window.
- Beginning with macOS Mojave, it's even easier to add emoji to your messages. Just click the Emoji & Symbols button in the toolbar at the top of the message window, then choose emoji or other symbols from the character viewer.
- Send or save your message:
- To send, click the Send button or choose Message > Send.
- To save your message as a draft for later, close the message, then click Save.
Reply and forward
To reply to a single person, click Reply , type your response, then click Send .
To reply to everyone on a group email, click Reply All , type your response, then click Send .
- To forward a message to other people, click Forward , type your response, then click Send .
Organize and search
Sort your emails into folders and use multiple search options to find specific messages.
It is a common misunderstanding: CMake does not need environment variables to know where the library and include dir are but CMake variables. Since CMake can not find your OpenSSL lib and include directory, you will have to manually tell him where they are with its command line when you call it. OpenSSL is a robust, commercial-grade, and full-featured toolkit for the Transport Layer Security (TLS) and Secure Sockets Layer (SSL) protocols. It is also a general-purpose cryptography library. For more information about the team and community around the project, or to start making your own contributions, start with the community page. Python ssl library.
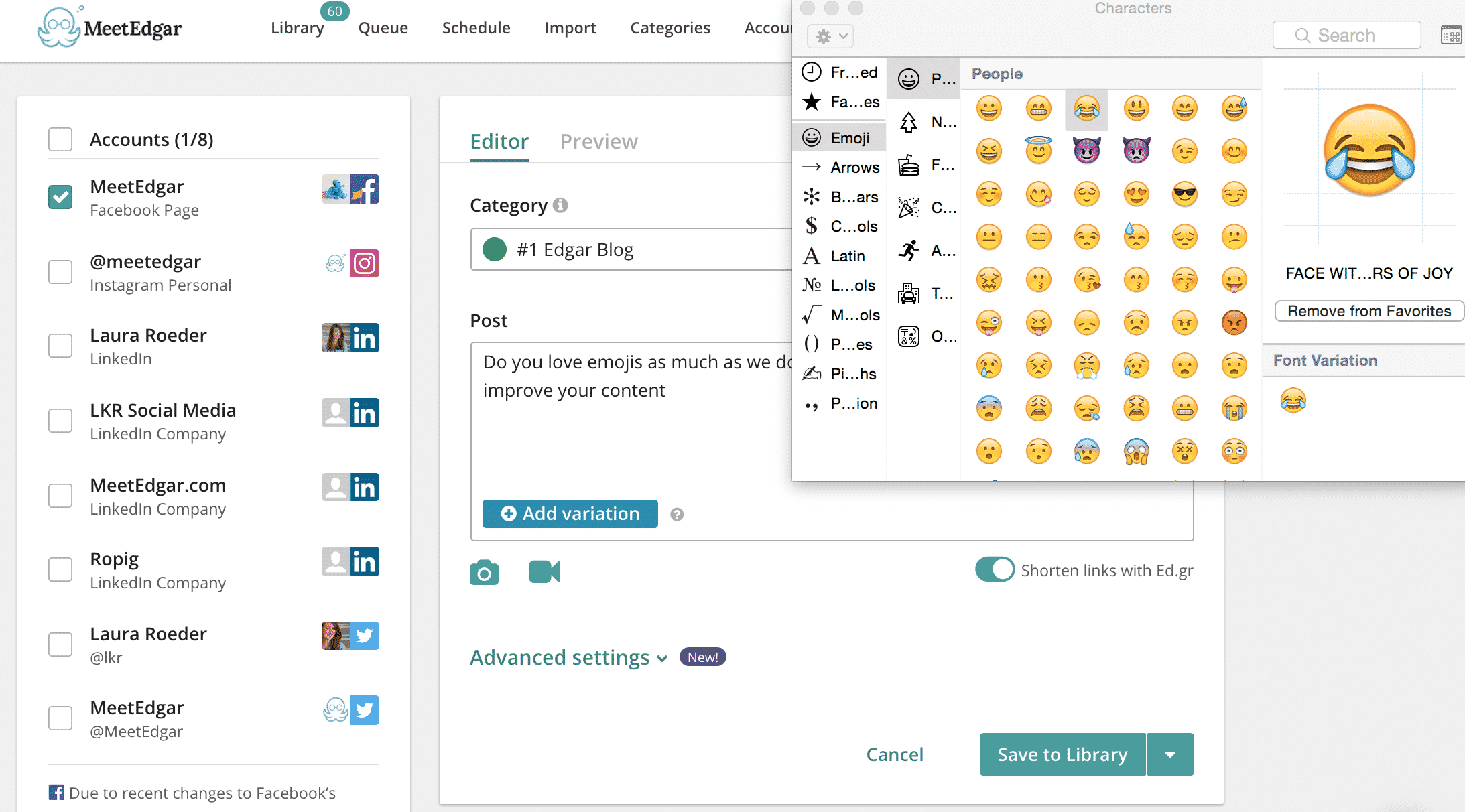
Create folders
You can create Mailboxes to organize your emails into folders.
- Open Mail, then choose Mailbox > New Mailbox from the menu bar.
- In the dialog that appears, choose the location for the Mailbox.
- Choose your email service (like iCloud) to access your Mailbox on your other devices, such as an iPhone signed into the same email account.
- Choose On My Mac to access your Mailbox only on your Mac.
- Name the mailbox and click OK.
If you don't see the mailboxes sidebar, choose View > Show Mailbox List. To show or hide mailboxes from an email account, move your pointer over a section in the sidebar and click Show or Hide.
Sort your emails
Access library files mac. To move a message from your Inbox to a mailbox:
- Drag the message onto a mailbox in the sidebar.
- In macOS Mojave, you can select the message, then click Move in the Mail toolbar to file the message into the suggested mailbox. Mail makes mailbox suggestions based on where you've filed similar messages in the past, so suggestions get better the more you file your messages.
To delete a message, select a message, then press the Delete key.
To automatically move messages to specific mailboxes, use rules.
Add To Your Emoji Library Mac Os
Search
Emoji Download For Mac
Use the Search field in the Mail window to search by sender, subject, attachments, and more. To narrow your search, choose an option from the menu that appears as you type.
Add and mark up attachments
Attach documents and files to your messages and use Markup to annotate, add your signature, and more.
Attach a file
To attach a file to your message:
How To Pull Up Emoji On Mac
- Drag an attachment to the body of the message.
- Choose File > Attach Files, choose an attachment, then click Choose.
Use Markup with your attachments
You can use Markup to draw and type directly on an attachment, like an image or PDF document.2
- Click the Attach button or choose File > Attach Files in the message window.
- Choose an attachment, then click Choose File.
- Click the menu icon that appears in the upper-right corner of the attachment, then choose Markup.
- Use the Sketch tool to create freehand drawings.
- Use the Shapes tool to add shapes like rectangles, ovals, lines, and arrows.
- Use the Zoom tool in the Shapes menu to magnify and call attention to a part of an attachment.
- Use the Text tool to add text.
- Use the Sign tool to add your signature.
- Click Done.
Learn more
- Contact Apple Support.
1. All devices signed into iCloud with the same Apple ID share contacts. Contacts addressed in previous messages that were sent and received on those devices are also included. To control this feature, turn Contacts on or off for iCloud. On Mac, choose Apple menu > System Preferences, then click iCloud. On iOS devices, go to Settings, tap your name at the top of the screen, then tap iCloud.
2. Markup is available in OS X Yosemite and later.