How To Upload A Mac Photo Library To Google
Photos in your System Photo Library are available in apps like iMovie, Pages, and Keynote. You can also sync them to iOS devices and view them on Apple TV. And if you want to use your own images as your desktop picture or screen saver, the images need to be in your System Photo Library before you can select them in System Preferences.
Apr 01, 2020 Quit Photos. Hold down the Option key, then open Photos. One of the photo libraries is already designated as YourLibraryName (System Photo Library). Choose the library you want to designate as the System Photo Library. After Photos opens the library, choose Photos Preferences from the menu bar. Click the General tab. She would like to move them to Google photos so as to free up and downsize her iCloud storage. However, we can't figure out an efficient way to do this. It seems we might have to download all of her photos to her iMac hard drive and then upload them to Google, but given the size of the library (47GB) that is going to take a long time. Jul 12, 2017 To move our Photos Library, we drag it to its new location, double-click it, and the Photos app will now point to it. So, that was pretty easy. We’ll next show you how to create a completely new System Photo Library. Creating a New System Photo Library. There are any number of reasons you might want to create a new system library in Photos. Jun 08, 2015 How to transfer pictures from Photos app to Google Photos. Step 1: Select the images in the Photos app for Mac that you wish to copy to Google Photos. Step 2: Create a folder on your desktop. Step 3: Drag those photos into your created folder. Step 4: Open the folder and drag the exported images.
If you have only one photo library, then it's the System Photo Library. Otherwise, the first photo library that you create or open in Photos will become the System Photo Library. If you have more than one library, you might need to designate a System Photo Library, so other apps can access the photos and videos you want them to use.
Is there a way to clean up the /Library folder of a user? My folder is about 32 GB! How can I clean up my user Library folder? Ask Question Asked 7 years, 7 months ago. How to perform cleanup duties on OS X? Remove useless files from a Mac. What Lion maintenance utility should I use? Mac cleanup pro.
- Mar 29, 2019 How to Upload to Google Photos on PC or Mac. This wikiHow teaches you how to upload photos and videos from your computer to Google Photos. The selected photos.
- Jun 08, 2015 How to transfer pictures from Photos app to Google Photos. Step 1: Select the images in the Photos app for Mac that you wish to copy to Google Photos. Step 2: Create a folder on your desktop. Step 3: Drag those photos into your created folder. Step 4: Open the folder and drag the exported images in.
- Following are the steps to upload photos from iPhoto to Google Drive: Go to & sign in to your account. If you don't have an account, then create one. Import photos from iPhoto: - Click the Google Drive icon in the menu bar. Click the gear icon & checkmark all the options in the menu.
Follow these steps to designate a System Photo Library:
- Quit Photos.
- Hold down the Option key and open Photos. One of the photo libraries is already designated as YourLibraryName (System Photo Library).
- Choose the library you want to designate as the System Photo Library.
- After Photos opens the library, choose Photos > Preferences from the menu bar.
- Click the General tab.
- Click the Use as System Photo Library button.
Find folders on mac. If you open a second or different library in the Photos app, and you haven't designated it as the System Photo Library, other applications will use photos from the original System Photo Library. Hold down the Option key when you open Photos to see which library is set as the System Photo Library.
iCloud and the System Photo Library
You can use iCloud Photos, Shared Albums, and My Photo Stream only with the System Photo Library. If you choose a different library in Photos without designating it as the System Photo Library, the iCloud tab in Photos preferences is disabled:
If you designate a new library as the System Photo Library and then turn on iCloud Photos, the photos and videos in the new library will merge with those already in your iCloud Photos. If you want to keep the contents of your photo libraries separate, don’t turn on iCloud Photos for more than one library in Photos.
If you need to upload photos or videos from your Mac to a website—such as a social media network or a photo printing service—you have a couple of options. You can upload items from your Photos library, or from any folder on your Mac. These methods work with Safari and other browsers.
How to upload photos and videos from your Photos library
If you have multiple Photos libraries on your Mac, first make sure that you designate a System Photo Library. You can only upload items from your System Photo Library. Then follow these steps:
- Click the website's upload button. It might say something like Upload, Add, Select, Browse, or Share. A Finder dialog appears.
- In the Finder dialog's sidebar, scroll down to the Media section and select Photos or Movies. The Media Browser shows the photo and video sources on your Mac. The Photos app shows your System Photo Library at the top; if you have libraries from other apps, such as iPhoto or Photo Booth, those also appear.
- Click Photos. The Media Browser shows the newest items in your Photos library. If you want to browse your library by Moments, Years, Albums, and more, click the disclosure triangle next to Photos.*
- Click the photo or video that you want to upload. To select multiple items, press and hold the Command key while clicking each item.
- Press Return, or click the button in the lower-right corner of the dialog (it might be labeled Choose or Open).
After selecting your files, you might need to take more steps within the website to complete its uploading or ordering process.
* If you have iCloud Photos turned on with the Optimize Mac Storage preference enabled, you might not see all your photos in the Media Browser. Learn how to make pictures in Photos permanently available in the Media Browser.
How to upload photos and videos from a folder on your Mac
- Click the website's upload button. It might say something like Upload, Add, Select, Browse, or Share. A Finder dialog appears.
- Use the Finder dialog to navigate to the folder that contains your files. You can also use the Search field to find files or folders.
- Click the photo or video that you want to upload. To select multiple items, press and hold the Command key while clicking each item.
- Press Return, or click the button in the lower-right corner of the dialog (it might be labeled Choose or Open).
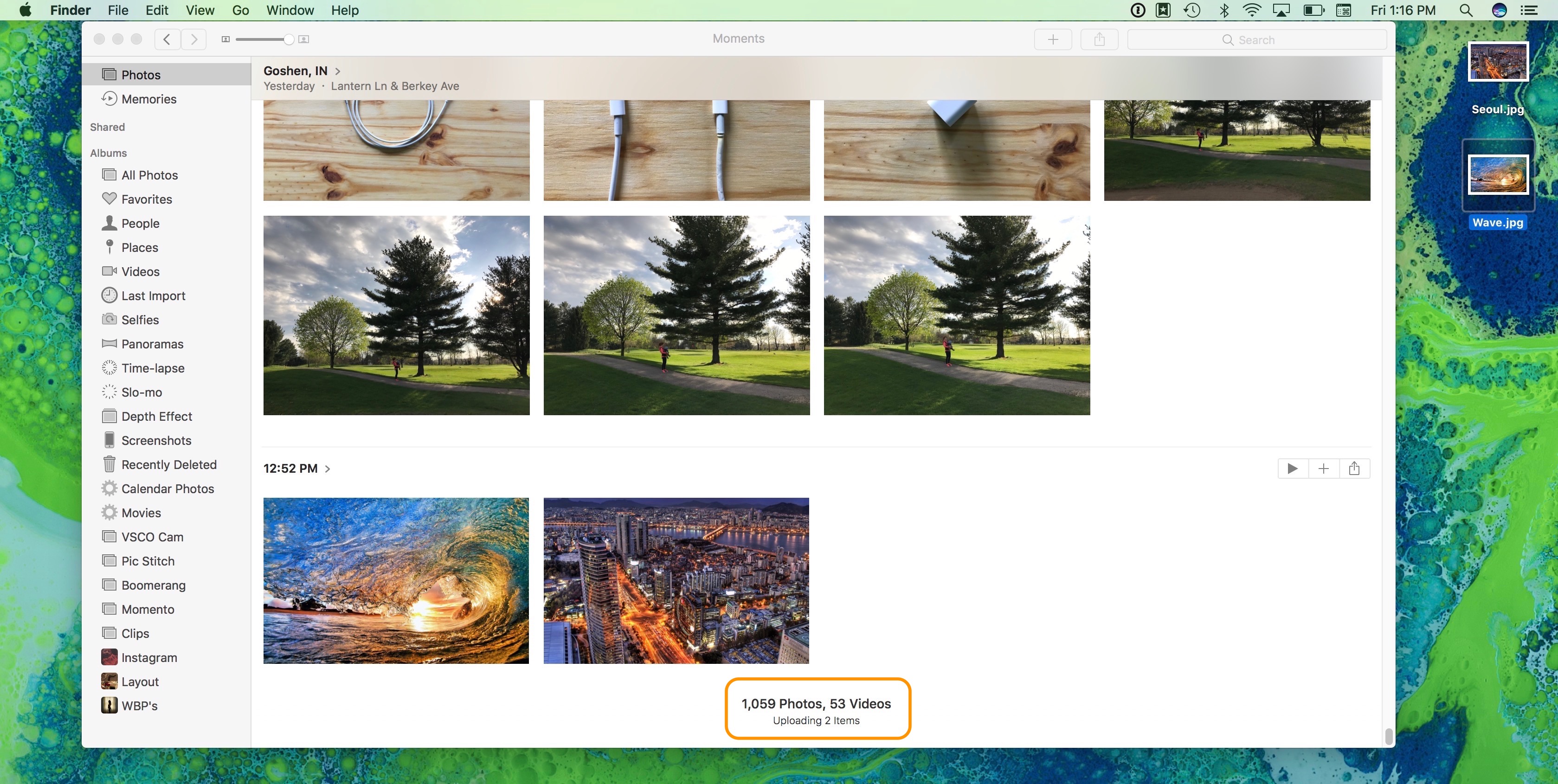
After selecting your files, you might need to take more steps within the website to complete its uploading or ordering process.
How To Upload A Mac Photo Library To Google Chrome
Learn more
Mac Lipstick Photo
You can also use Project Extensions to create and order print products, all from within the Photos app.