How To Delete Duplicate Photos In Photos Library Mac
- How To Delete Duplicate Photos In Photos Library Mac Torrent
- Windows 10 Delete Duplicate Photos
- How To Remove Duplicate Photos
Dec 02, 2017 For duplicates already in the library these applications will identify and help remove duplicate photos from a Photos Library: Duplicate Annihilator for Photos - $7.95; PhotoSweeper - $9.99 - Demo version available. PowerPhotos - $29.95; Photos Duplicate Cleaner - Free; PowerPhotos is the iPhoto Library Manager version for Photos and is very powerful. Using large icons or a preview pane can help, as can arranging your windows side-by-side. Photos that already exist in the master photo library can be flagged for deletion by appending the folder name with “duplicate – to delete”. Photos that don’t exist in the master photo. May 21, 2016 Power Photos is an app that is great for merging duplicate libraries or duplicate photos. If you should decide to buy this app use promo code 'TTA20' to receive 20% off.
How to transfer itunes library mac. Launch iTunes on your Mac, open its preferences (Edit - Preferences), then click the Advanced tab. Click the Change button next to iTunes Media Folder Location, navigate to the iTunes Media folder. Nov 18, 2014 Part 1: How to Transfer iTunes Library from Mac to Mac. Go to Preferences Advanced. From there, click “Keep iTunes Media folder organized” in order to see your iTunes folder. Deauthorize your computer from the iTunes store. Move your iTunes library to another computer. When you get a new Mac, use Setup Assistant (or Migration Assistant, if you’re switching from Windows) to move files—including your iTunes. Connect computers (over a wireless network or with a cable) and copy your iTunes files from one computer to the. Jan 04, 2020 How to Move Your iTunes Library. Locate iTunes Media. When you install and set up iTunes for the first time, the software automatically chooses a location to house your library. Move Your iTunes Library to a Network Drive. Transfer the Folders. ITunes Media Folder. Move and Rename. Feb 13, 2020 Open iTunes and connect your device to your computer with a USB cable. Click the device icon in the upper-left corner of the iTunes window. Learn what to do if you don't see the icon. From the list under Settings on the left side of the iTunes window, click the type of content that you want to sync or remove.
iCloud is an online storage service from Apple that includes iCloud Drive, Photo Stream, iTunes Match, iCloud Photo Library, and even Apple Music. Not only does it store multiple file types, but it also automatically syncs your contacts, documents, music, photos and videos across all your devices.
Apple gives users 5GB of free iCloud storage space for all possible purposes. However, all Mac owners may face the problem of duplicate photos filling up their storage space. Day after day, these duplicate and similar photos take up a lot of space on your cloud storage. And unfortunately it will cost you money to buy more and more space for new ones.
Follow our guide to easily delete duplicate photos and videos in iCloud:
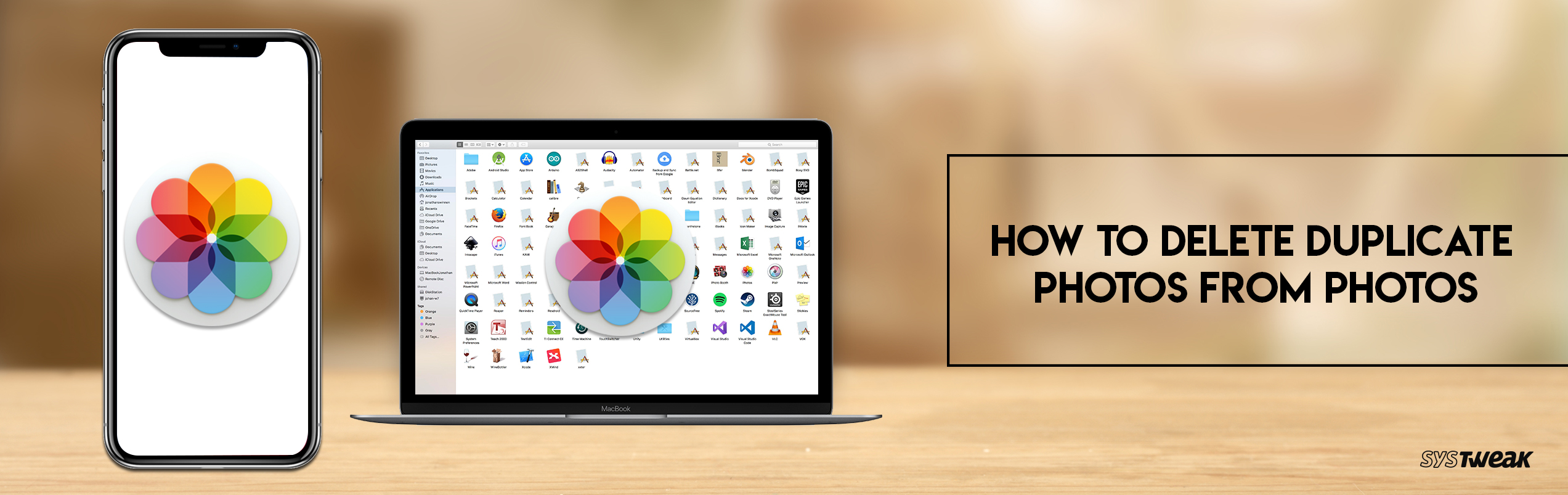
- Before you begin searching for duplicate photos in iCloud, make sure that you have signed into your iCloud account and enabled iCloud Photos in System Preferences.
- To delete unnecessary duplicate photos in iCloud storage, launch the Duplicate File Finder app. In the application window, click Choose Folder → select Photos Library. After that, click the Scan button.
- The results of the scan will be available within a short time. It is possible to click Auto Select, which enables Duplicate File Finder to intuitively designate copies for removal. Or check all the duplicate photo groups and manually choose which you would like to delete.
- After selecting files for removal, click the Review & Remove button. Preview the list of selected media files and if everything is ok, confirm their removal by clicking the Remove button.
- The app will move all photos selected for removal to a Selected Duplicate Photos album. To completely delete duplicate photos from your iCloud account, the last step is required.
Using Duplicate File Finder to scan your synchronized Photo Library is the easiest and fastest way to find unnecessary duplicate photos in iCloud.
In case you see the pop-up window that asks you to grant Duplicate File Finder access to Photos, click OK to continue with the removal process.
Switch to Photos app and in the sidebar below My Albums, choose Selected Duplicate Photos album. Select all photos in that album. Then in the right-click menu, select Delete Photos. (If you use macOS 10.15, after opening the right-click menu you should hold the Command key, then select Delete Photos option).
That’s all. Before too long, all changes will sync to your iCloud Photo Library and all duplicate media files will disappear from your cloud storage as well as of the Photos app did.
Related Articles:
How to delete duplicate photos on Mac.
How to access the iCloud Photo Library
How to find and remove duplicate files on macOS.
Duplicate File Finder Pro benefits
When you use Mac, you might experience the problem of duplicate photos. These can creep into the system without you knowing about it. This might have when you download the same photo several times. These photos might occupy a lot of the space over time. So, if you want to find and remove the duplicate photos on Mac, here are a few ways you can follow.
- Finding and Deleting Photos Manually
This is a time-consuming process. However, the good thing about this process is that you will be able to go through the photos and find out if they are actual duplicates or just different snap of the same item that is taken one after another, to check the photos manually.
- Open one Finder window and go to Users, Pictures, and then Photo Library. Here, the images are stored by default.
- Sort your files by Name and choose the viewing that will enable you to check the file.
- Select the duplicate photos and right click on your mouse to choose the option Move to Trash. When you are done, go to Recently Deleted File and remove the photos from there.
- Repeat the above steps for the folders where you might have saved the images.
Ads by Google
Advertisement
This might take a few hours. Thus, a majority of the Mac users avoid deleting the duplicate photos.
- Find and Remove with CleanGeeker App
CleanGeeker app has some powerful algorithm which will help you to scan and then identify the duplicate photos. This app has a clean interface and will clean up the Mac in minutes. Its built-in algorithm can find the duplicate photos within no time, irrespective where it is placed. One of the best things about this is that once you delete the photos, it isn’t recoverable since it is not to be found in the memory anymore. Hence, you can free up a lot of space.
How To Delete Duplicate Photos In Photos Library Mac Torrent
Windows 10 Delete Duplicate Photos
- Download the app and install it on the Mac. Open the app and you will get many options on the sidebar.
- On the home page, you will find Duplicate Clean on the left side. It will scan the computer and display the duplicate images. When you choose a certain folder will lead the duplicates in that location to be chosen. Keep in mind that the original folder is not going to be checked.
- Review the duplicate the check the boxes needed and click on Delete to remove the files.
How To Remove Duplicate Photos
With this app, you can delete the photos with one click.