Photos Are Not Downloading From Icloud To Library Mac
- Photos Are Not Downloading From Icloud To Library Mac Torrent
- Downloading From Icloud To Iphone5
- Photos Are Not Downloading From Icloud To Library Mac Download
- Photos Are Not Downloading From Icloud To Library Mac Os
- Photos Are Not Downloading From Icloud To Library Mac App
- Photos Are Not Downloading From Icloud To Library Mac Download
- May 23, 2018 On the PC, iCloud Photos provides a convenient way to gain access to any photos taken from your iOS devices. But in reality, it comes nowhere close to the convenience that a Mac’s Photos app.
- Method 1: Enable iCloud Photo Library. The reason as to why your photos are not uploading to iCloud may be because you have not enabled your iCloud Photo Library. The following steps should help you fix this issue on your iPhone/iPad and Mac. On iPhone/iPad: Go to your device Settings Apple ID iCloud Photos. Toggle on iCloud Photo Library.
- 2020-3-20 I am using Photos 2.0 (451.20.9) on macOS Sierra 10.12.1 (16B2555) and new Photos are not downloaded. This only happens on one machine (pictures on iCloud.com are OK, as well as on a second Sierra machine and two iOS devices). To repair the Photos library (by pressing command+option after starting it.
In the current scenario storing massive data is feasible with the help of iCloud platform. Most of the iPhone users make use of this iCloud environment to store their photos, videos etc and download them whenever it is required instead of storing them on their device. This approach has led to optimum utilization of storage memory in their devices.
Sometimes the iPhone users fail to download the stored data from iCloud. This is a serious issue prevailing with the latest updated version of iOS 12. The iCloud backup seems to be not working properly with this version. Most of the technical experts assume the presence of bug in the updated version leads to such issues in the retrieval process. In this article we are going to discuss about effective ways to overcome the obstacles of photos not downloading from iCloud.
2020-4-6 If we look at other cloud storages, it is difficult to download the files from anywhere. Unlike iCloud is not the same, with iCloud you can approach any video or photos by simply signing in using your Apple ID. However, some new Apple fans didn’t know how to Download Photos from iCloud to Mac or Windows without Software program or iTunes. 2020-4-5 By Henry T. Casey 11 November 2018 If you're looking to get your photos out of Apple's iCloud, here are ways to download them with a Mac, a PC and an iPhone.
6 Tips to Fix 'Photos Not Downloading from iCloud' Error (iOS 12 Supported)
Tip 1. Check Network Connection
It is highly advisable to check the network connection to overcome such retrieval problems. Go to 'Settings' and followed by 'General', then move down in the displayed list and select 'Reset Network Settings', enter the password and confirm this process.
Photos Are Not Downloading From Icloud To Library Mac Torrent
Tip 2. Sign out and Sign in Back to iCloud
Downloading From Icloud To Iphone5
It is recommendable to sign out and sign in again in the iCloud platform for a hassle free retrieval process. Go to the sign out option and again enter the Apple ID credentials to sign into the iCloud and then carry out the necessary steps for a retrieval process.
Tip 3. Check Your iCloud Storage
There is a possibility to encounter issues in the download process if the iCloud storage has exceeded its maximum limit. So you have to manage the iCloud backup storage in an optimum manner for effective downloads from iCloud. Follow the below steps to delete older iCloud backups in order to manage the space for better results.
Step 1: Go to the Settings and click iCloud
Step 2: Click on the'Storage' option followed by 'Manage Storage'
Step 3: Select the unnecessary backup from the list and click the 'delete' option to increase the space in the iCloud platform.
Tip 4. Disable Automatic Backup Setting
Follow below steps to check out the disable option for the automatic backups for unnecessary apps.
Step 1: Go to the 'Settings app' followed by 'iCloud'
Step 2: In the iCloud section go to 'Storage' and then 'Manage'. You will be able to view a list of apps along with its size details and now identify the unwanted apps holding large memory space in order to carry out the disable option. Disable it and get back to the 'iCloud settings' option.
Sep 27, 2016 A lot of Mac tutorials mention the Library folder, which is where your macOS applications store things like settings and caches. Some settings can only be changed by editing files in the Library. But the Library is hidden by default. May 30, 2019 How to find the Library folder on Mac (macOS Sierra, Mojave or Catalina) Open Finder window. Click Go in a Menu Bar → select Go to Folder. Or use the Cmd+Shift+G key shortcut. Type /Library and click Go in a dialog window. The required Mac Library folder will be shown. Where is library on a mac free. Jan 12, 2020 You can access the hidden Library folder without using Terminal, which has the side effect of revealing every hidden file on your Mac. This method will only make the Library folder visible, and only for as long as you keep the Finder window for the Library folder open.
Step 3: Click on Photos from the iCloud settings. You can witness three options namely iCloud Photo Library, My Photo Stream and iCloud Photo Sharing. Disable iCloud Photo Sharing option in order to delete the shared photos.
Tip 5. Reset Your iPhone
You have to check whether the device has enabled the backup option before performing this action. To ensure it go to Settings > iCloud > Backup and check out the feature is enabled. If it is enabled then carry out the reset process.
Tip 6. Download Photos from iCloud to PC/iPhone
iMyFone iTransor is the best tool which safeguards your privacy and credentials with high security during the extraction process. You can make use of this program for a speedy recovery of your files from iCloud backup.
Main Features of iMyFone iTransor (iOS 12 Supported)
Key Features:
- It allows users to download 18 types of data from iCloud or iTunes backup to computer.
- Restore all data or restore only Messages, Contacts, WhatsApp messages, WeChat data from iPhone backup to your device without affecting the other data.
- Apple users can make a full or make a partial backup of their iPhone, iPad, iPod Touch with ease.
- It can merge the data on your device with the data in your backup files during restoring.
Download, install and launch iMyFone iTransor on your computer.
Before proceeding with the method, you will first need to download the iCloud backup. To do this, launch the program in your PC and click on 'Acquire Backup from Device & iCloud'. You will then see a panel having 'Download iCloud Backup' option.
Photos Are Not Downloading From Icloud To Library Mac Download
Click on it and then login to your iCloud account. Don't worry about the privacy, iMyFone takes full care of it.
When you sign in to your iCloud account, you will get a list of all the backups made. Pick out the one that has your photos and click 'Next' to get the backup file downloaded.
Wait for a while, and then you will be offered with 2 options to export or restore data from the iCloud backup.
Download photos from iCloud to computer
You can now easily extract your backup to computer. Here are the steps:
Step 1 – Choose 'Export from Device & Backup' located at the left panel. Click on 'Export from Backup' panel now.
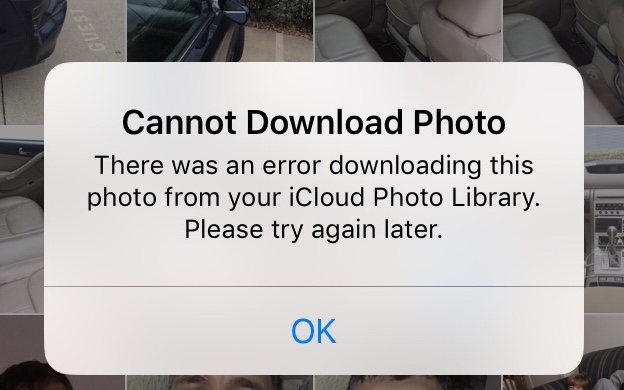
Step 2 – You will find a list where the backups made by iMyFone iTransor, iCloud and iTunes will show up. You need to select the iCloud backup you just downloaded and then proceed with 'Next'.
Step 3 – Select 'Photos' from the next screen and click on 'Scan' button from the bottom right corner.
Step 4 – Your photos will be completely scanned by the program. You can now preview them and finally click on 'Export' button. You photos from iCloud backup will now be downloaded to your computer positively.
Download photos from iCloud to your device
Note
- The current version of iMyFone iTransor doesn't support downloading photos to your iPhone, it supports restoring Contacts, Messages, WhatsApp Messages and WeChat data. It will soon reaching the goal of backing up and restoring contacts.Stay tuned!
Photos Are Not Downloading From Icloud To Library Mac Os
Step 1 – Run iMyFone iTransor and click on 'Restore Backup to Device' from the left panel. Now, choose the iCloud backup (which you just downloaded in the previous guide) from the list and click 'Next'.
Step 2 – Subsequently, select the 'Restore Partial Backup' tab and choose the desired data type that you wish to restore. Also, please ensure that your device is connected properly.
Step 3 – Since the program doesn't support Photos now, there is no Photos option. We'll take Contacts as an example. After you check the box next to Contacts, select between two options 'Preview & Restore' and 'Directly Restore'.
Photos Are Not Downloading From Icloud To Library Mac App
If you choose 'Directly Restore'. It will jump to the next step. If you choose 'Preview & Restore' , you will get chance to preview your selected data. Hit on 'Restore' after previewing it.
Step 4 – This is the final step. You are required to choose between 'Merge' and 'Replace'. Choose according to the preference and get your Contacts restored.
Conclusion:
Photos Are Not Downloading From Icloud To Library Mac Download
It is highly recommendable to make use of iMyFone iTransor (iOS 12 Supported) platform to extract the data from the iCloud backup platform without any issues. This effective platform has been implemented with secured settings to safeguard your iCloud credentials and backup files. Give out a try with this innovative platform for a hasslefree process.