Mac Issue Library Group Con
To use your Mac for FaceTime audio or video calls, you need a Mac with OS X Lion 10.7 or later, an Internet connection, and a built-in or connected microphone or camera.
- Mac Library Group Containers
- Mac Issue Library Group Conference
- Group Containers Mac
- Mac Library Group Containers Outlook
- Mac Issue Library Group Concord
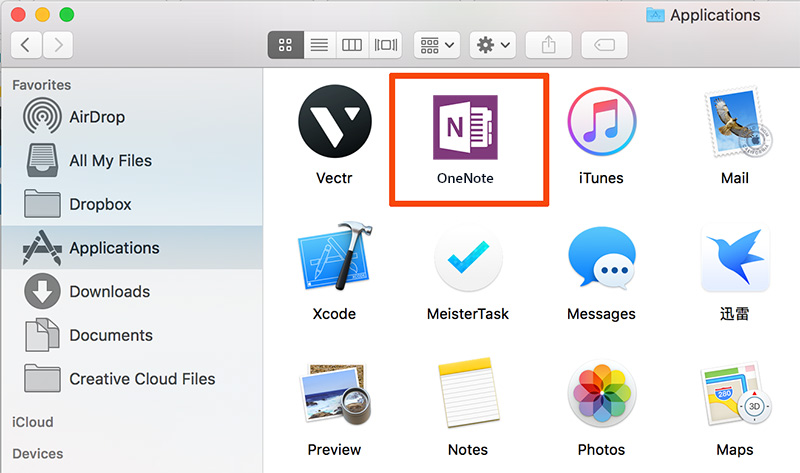
Make a FaceTime call
Open the FaceTime app and sign in with your Apple ID, if prompted.
Jul 05, 2016 Through a combination of creating the user inside the image, chowning /usr/local/tomcat recursively, and running the container as the same UID on the host, I got this working as intended. Jun 25, 2018 Mac Library Management Downloads. Windows 10 KB4554364 Update Fixes Internet Connectivity Issues. Music device manager, and audio player for Windows, Mac OS.
Then use the search field to enter the email address or phone number of the person that you want to call. If that person is already in your contacts, you can just enter their name.
- To make a FaceTime video call, click Video.
- To make a FaceTime audio call, click Audio.
- Or ask Siri to ”FaceTime John” or ”FaceTime audio Lisa,” for example.
Learn what to do if your camara or mic doesn't work.
Answer or decline a FaceTime call
When someone calls you with FaceTime, a notification appears in the upper-right corner of your screen. Click Accept or Decline, or use the Touch Bar to accept or decline.
- If you click next to Accept, you can choose to accept as FaceTime audio instead of FaceTime video.
- If you click next to Decline, you can choose to send a message or set a reminder to call back later.
To stop receiving FaceTime calls on your Mac, open FaceTime, then choose FaceTime > Turn FaceTime Off from the menu bar.
Learn what to do if your camara or mic doesn't work.
Use Group FaceTime
Mac Library Group Containers
If you're using macOS Mojave 10.14.3 (build 18D109) or later, you can use Group FaceTime to chat with up to 32 people. Each person's tile automatically increases in size whenever someone speaks.
FaceTime shows up to 4 or 9 live video tiles at the same time, depending on your Mac model. These tiles represent the most active speakers. Other participants show an exclamation point.
Make a Group FaceTime call
Open the FaceTime app, then use the search field to enter the email addresses or phone numbers of the people that you want to call. If a person is already in your contacts, you can just enter their name.
Mac Issue Library Group Conference
- To make a Group FaceTime video call, click Video.
- To make a Group FaceTime audio call, click Audio.
- To make a Group FaceTime call from a group in your recents, click , then click to start the call.
- To make a Group FaceTime call from the Messages app, go to a conversation, click Details, then click or .
Answer or decline a Group FaceTime call
Use any of these ways to join a Group FaceTime call that someone else started:
- To join the call from a notification, click Join.
- To join the call from the Messages app, click Join in the group conversation in Messages.
- To join the call from the FaceTime app, click next to the active call, then click to join.
Add a person to a Group FaceTime call
- Click to show the sidebar.
- Click to add a person.
- Enter your contact's name, email, or phone number, then click Add.
Change your settings during a call
Move your pointer over the FaceTime window during a call to show the onscreen controls.
Click to hide and show the sidebar. From here you can add more people, see who is on the call, and message everyone on the call.
Learn more
FaceTime is not available in all countries or regions.
Groups in OS X are special account entries that act as umbrellas under which user accounts may exist, allowing single adjustments of access permissions to immediately apply to numerous users. As a result, the use of groups when setting up a multi-user Mac can be exceptionally useful, but then again may also leave open security holes if not done correctly.
Since groups are technically user account entries in the system’s directory that hold information about other user accounts, groups can be members of other groups, and thus form hierarchies. As a result, there are two types of groups that a user account is associated with in OS X. The first are those that are explicitly defined for a user, and the second are those where the user is given inferred membership based on the hierarchy of the group organization.
Displaying explicit groupsThe main directory management utility in OS X is the “dscl” command, which can be used to search for the explicitly assigned groups for users in a couple of ways:
Group Containers Mac
Within the dscl utility:
- Open the terminal and enter “dscl”
- At the prompt, enter the following command, changing USERNAME accordingly
At the Terminal prompt:
- Open the Terminal and enter the following command:
Both of these approaches have an inherent frustration, in that they will search for an display these attributes on a per-user basis, so the output is a long list of the groups, under which you will see all attributes of the GroupMembership tag (ie, all users for each group).
To make this more legible, you can make use of a few Terminal tricks, by piping this output to other commands to parse and modify it so we only get the information we want. In the following command, we use the vertical-line “pipe” character to send the output to the “grep” filtering utility, which will only print lines with “=” in them. This will result in a list of the groups, but also have “GroupMembership = (” listed in each line. Since these are always in order with the group name first, we can use another text-handling command “awk” to only print out the first of these ordered items:
Finally if you know a specific group by name and only wish to print out the current members of that group, the following command will do this. In this case, we are targeting the default “staff” group, but can switch this name to that of any other group name on the system:
Displaying effective groups:
The effective groups include all under which the current user can operate, as opposed to explicit ones that the user has been specifically assigned to. For instance, all users may be affected by the “everyone” group, where if your username or member groups are not associated with a file, then the “everyone” group will take over as a fallback for determining access eligibility for the file. To see a list of effective groups, you can use any of the following Terminal commands:
View only inferred groups:

Since we have both explicit groups and effective groups, the difference between these is the inferred groups for a user. This is all of those listed with the “groups” or “id” commands, with the explicit groups mentioned in the “dscl” command removed. You can do this manually for the most part, but can also assemble a command such as the following to do the same thing:
Explaining this command:
This “comm” command compares two files line-by-line and with the “-23” flag will output the items listed that are not common between the files. However, we are working with the output of secondary commands instead of files, and one of these commands outputs a line-by-line list whereas the other outputs a series of items in-line.
If we print all the environment variable, 'DYLDLIBRARYPATH' is not on the list. So if we add the path into 'DYLDLIBRARYPATH', actually it means we just create a variable named 'DYLDLIBRARYPATH' in current terminal, but 'DYLDLIBRARYPATH' is not a system environment variable. So if we launch MATLAB outside this shell, for example, but clicking the icon on the desktop, or launching it in a new terminal, MATLAB will not find the environment variable 'DYLDLIBRARYPATH' we have created in another terminal. However, OS X EI Capitan and later includes security technology, which no longer supports the environment variable 'DYLDLIBRARYPATH'. Mac java library path.
This setup makes it difficult to make our comparison, but we can do it using some Terminal tricks to standardize the output of the two separate commands, and then have the Terminal treat these outputs as files for the “comm” command to work on. Here is how this is done:
For the “id” command, we are going to convert the serial output to a line-by-line list using piping (chaining of commands) to the “sed” string editor command. This string editor command is a rather complex tool, but in this case we are using the expression “s/ /n/g” to substitute a space with a new-line character for all lines in the output of the previous command:
Now we are going to pipe the output of this list to the “sort” command which will sort the list alphabetically.
Mac Library Group Containers Outlook
Now we look at the second command, which by default outputs a series of arrays for group membership for the specified user:
As with the first command, we need to modify this output, which we first do with the “grep” command to filter the output to only include lines with an equals symbol, since the group names in the output share this symbol uniquely:
Finally, the output now is a series of lines that begin with the desired group names, but then have additional components, such as the equals sign we used to isolate these lines with the “grep” command. Luckily the output is stereotyped so the desired group names are the first word on the lines, which means we can use another text-handling command “awk” to isolate this word from the rest of the line:
In this case, the “awk ‘{print $1}'” command prints out just the first word for each line piped to it, resulting in an output of just the group names.
As a final step, we will sort this output as we did with the “id” command output:
All of these approaches output “standard output” to the Terminal window, which is why you see it all printed immediately below the command when you execute it. However, for the “comm” command we need to provide this input a file. We can do this with the “<()” file redirection syntax in the Terminal, which takes any standard output and treats it as a file input for a command, such as the following example:
In this case, the output of command1 and command2 are treated as files for the “comm” command, so we simply substitute these with the two piping commands we assembled above:
Mac Issue Library Group Concord
In this respect, the “comm” command will act on these two virtual “files,” and we simply add the “-23” flag for the “comm” command to change its default behavior from showing common lines for the files, to only showing differences found, which in this case will take the “id” command’s output and remove items that are common with the “dscl” command output. Since the groups listed by the “dscl” command is inherently a subset of those listed by the “id” command, and since the “dscl” command shows explicitly-defined groups only, we now have a way to isolate the inherently-defined groups.