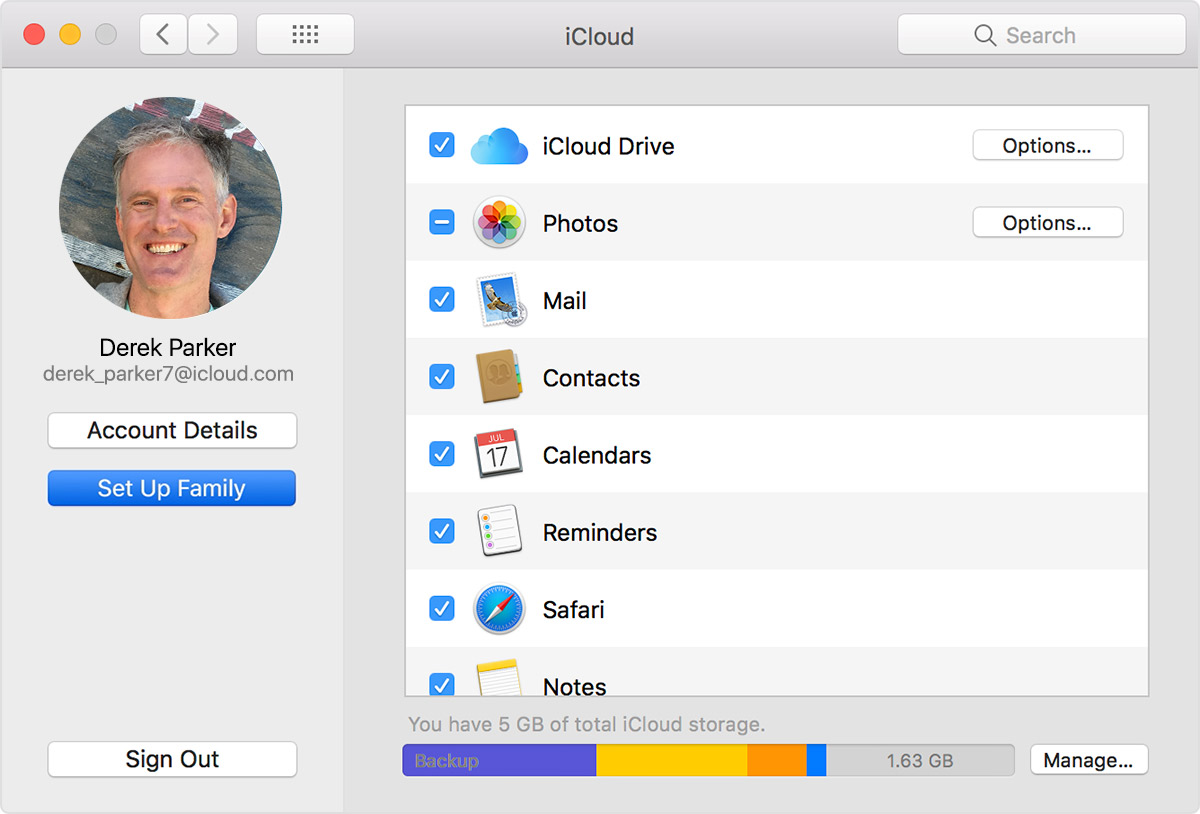Go To Library Mac Sierra
Dec 20, 2018 Can't find your user library in macOS Mojave, High Sierra, or Sierra? You aren't alone! Learn how to unhide the User Library with macOS today. For temporary access to your user library Go to Finder Go and press either the Option key or the Shift key and select library. Apple decided to hide your user’s Library folder by default in.
How To Access Library Folder On Mac High Sierra
Resource library mac. Dec 19, 2016 Well, it’s the place where Mac power users cannot skip or avoid. It’ll contain preferences, files, cache, application support data and much more. But, for an ordinary or casual user, it should say that there is no space for them. Moving User Library Folder into Favorites in mac Sierra: Method 1. Open your Finder Menu. Select Go- Go to. Jul 25, 2011 You can use the Go menu's Go To Folder command for occasional access to /Library. Use Go To Folder The Go To Folder command, in the Finder’s Go menu (also accessible by pressing Shift+Command+G). Jul 21, 2017 In this case, Option-clicking the Go menu in the Finder adds a new menu item — Library — that opens the /Library folder (see image below): As you can see from the image above, holding down the Option key while clicking on the Go menu in the Finder adds one item as seen on the right — the Library folder. How to view a Mac's /Library folder. There are three ways to easily view your hidden /Library/ folder. In macOS Sierra Apple added a Finder keyboard shortcut that makes it possible to quickly. The Go menu in macOS Sierra is chock-full of shortcuts. The items on this menu take you to places on your Mac — many of the same places you can go with the Finder window toolbar — and a few other places. The following list gives you a brief look at the items on the. Oct 29, 2017 Click on your Users folder, and from there click on Show View Options and select Show Library Folder. Same as it ever was.
Photos User Guide
By default, the photos and videos you import into Photos are stored in the Photos library in the Pictures folder on your Mac. When you first use Photos, you create a new library or select the library that you want to use. This library automatically becomes your System Photo Library. See System Photo Library overview.
WARNING: To avoid accidentally deleting or corrupting a Photos library, do not alter the contents of a library in the Finder. If you want to copy, move, or transfer files, first export them from the Photos library; do not manually access or change the library in the Finder.
If you import items from a storage device or another folder on your Mac, you can have Photos leave the items in their original locations so they don’t take up extra space on your Mac.
Although storing files outside your Photos library is a great way to save space on your Mac, be aware that:
If you use iCloud Photos, photos and videos that are outside the Photos library aren’t stored in iCloud and won’t be accessible to any other Mac or device that uses iCloud Photos.
If you disconnect the device where the files are located, or move or rename the files in the Finder, Photos won’t be able to locate them.
Tip: If you use iCloud Photos, another good way to save space is to turn on Optimize Mac Storage in iCloud preferences. iCloud Photos then places smaller photo files on your Mac as needed, but all the full-size photos and video are still accessible to your Mac from iCloud.